Weighted Networks & Dot Density Mapping
In some cases users might have data from a location to its surrounding area. Usually this is in the form of store sales, where a client retains information relating to a customers approximate location. This provides an on the ground representation of sales from a location and can be useful in visualising the reach of a stores sales and factors that may influence it.
There are two main ways to visualise Weighted Networks:
Weighted Trade Area Map - Visualise the penetration of sales, helps understand the performance of sales by households. This is represented in a gradient from low to high and is relative to all Census Areas within the Trade Area.
Weighted Trade Area Dot Density - Visualise the total volume of sales by Census Area, can help with understanding where the majority of sales are occurring. Users can also use this as a comparison between multiple locations on their influence on one another.
Viewing Weighted Trade Area Map
To view a locations Weighted Trade Area Map select the location of interest and check on “Weighted Trade Area Map”. This will present the Trade Area of the location and gradient of the locations index of penetration, read more here about Index of Penetration. This enables a visual interpretation of the performance of a locations penetration within its Trade Area.
Preparation to View Dot Density Map
Before creating the dot density map it’s recommended to modify the scaling factor for the number of dots used in the dot density map (as too many dots will take a while to upload in the system). For example, say sales was used in creating the Weighted Trade Area Map, and a particular Census Area had $1,000 in sales. This would then display 1,000 dots for each dollar. To help visualise the Census Area better users can set the scaling factor to 0.01, this would display 10 dots, where each dot represents $100 in sales.
To update the scaling factor:
Select “Edit Active Network” then “Update Location Attributes”
Fill in the value for the “Scaling Factor:” it is recommended to adjust it accordingly based on how comprehensive the mapping layer is.
Viewing Dot Density Map
Dot density maps enable users to visualise the volume of sales for individual OR multiple locations.
Individual Locations
To view a location’s Dot Density Map select the location of interest and check on “Dot Density Map”. Users can customise the location’s Trade Area by selecting the “Dot Size”, “Dot Colour” and “Opacity”.
Multiple Locations
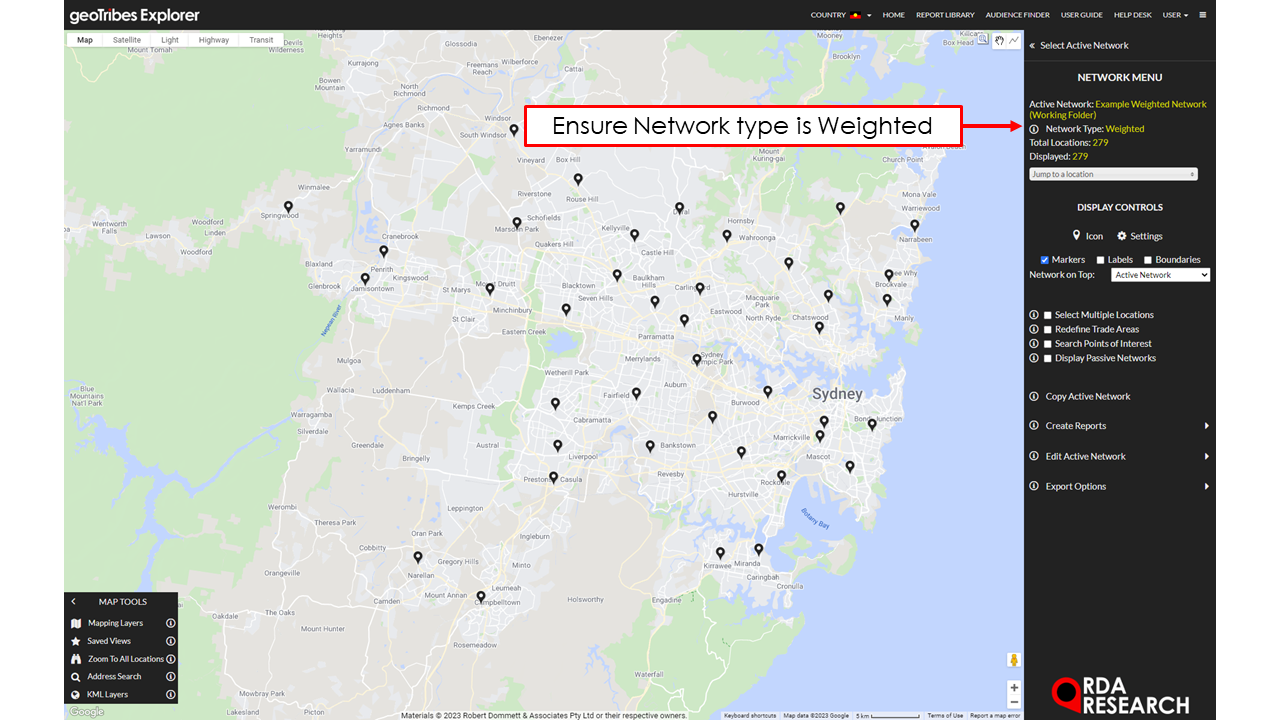

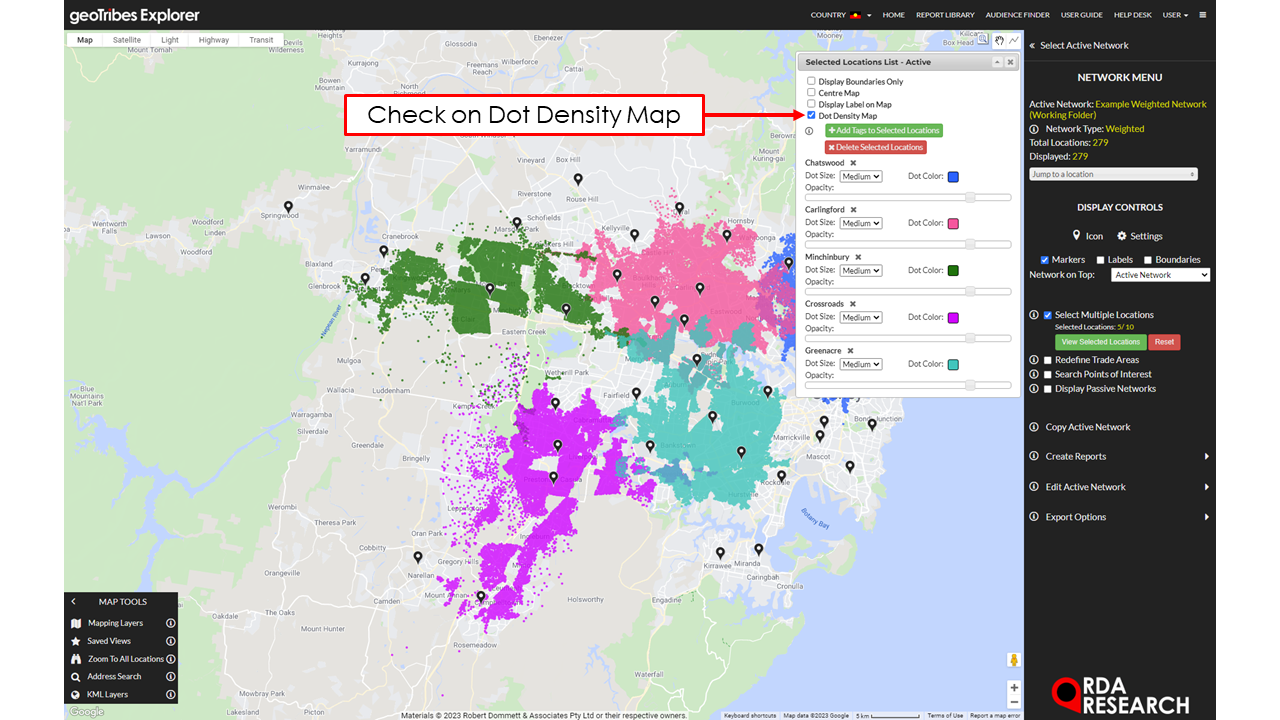




To view multiple locations, go to the Network for analysis:
Check on “Select Multiple Locations” underneath “DISPLAY CONTROLS”.
Select the locations for analysis.
Modify each of the locations Dot size, Dot Colour and Opacity for visualisation purposes. Optional - Select the “Light” map option in the top left menu to enable a better contrast between the dots and the background map.



