Reports: Lookalikes Report
Lookalikes enable users to data mine a Network to find locations that are most similar to a selected subject location. Users can use multiple variables across different data packs to perform this analysis.
After comparing these locations users can refine the comparison and then export these findings as an excel or new network.
Lookalikes can also be used with multiple subject locations. If using multiple locations, ensure these share common underlying trends to draw informative conclusions from.
Create Lookalikes Report


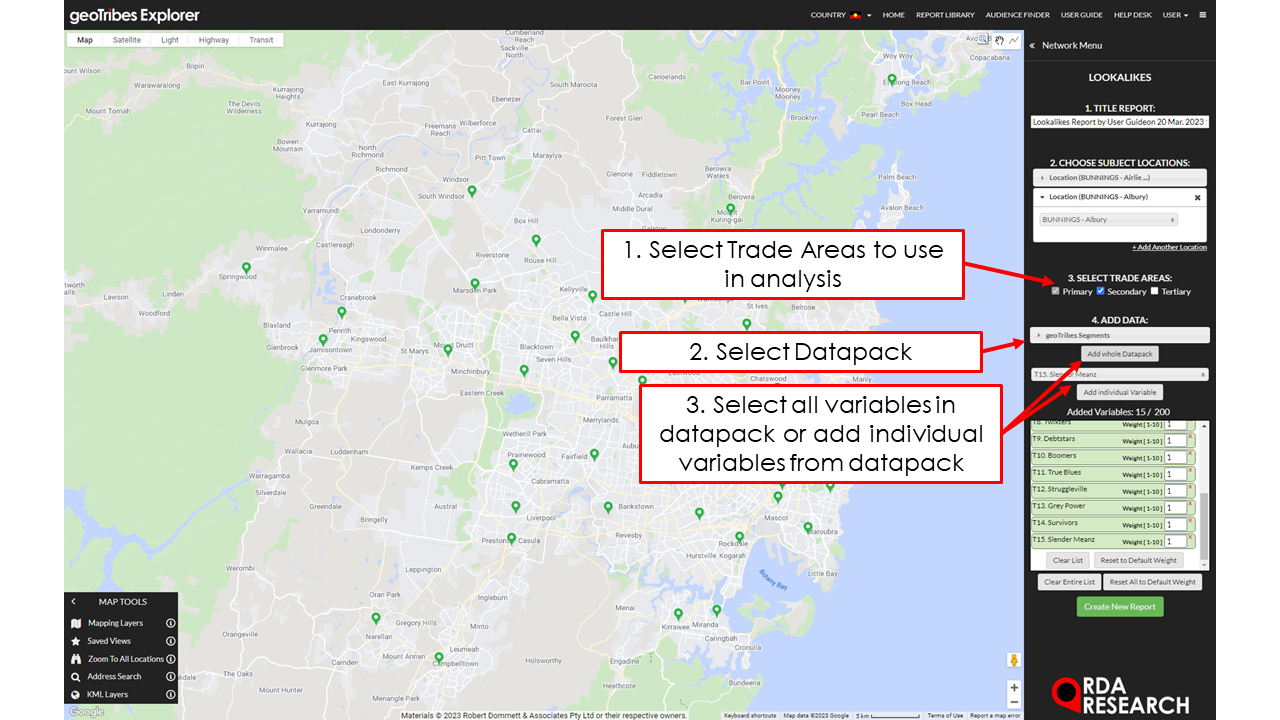


Create or open an existing Network.
Select 'Create Reports' then 'Lookalikes'.
Follow the on-screen instructions to set the Report details:
'1. Title Report' so it can be identified from the Report Library later. (This can be edited inside the Report and Report Library'.
'2. Choose Subject Locations' to data mine the rest of the Network against (either from the drop-down menus, or by clicking the Locations on the Map).
(Optional) Click '+ Compare Another Location' to use up to 10 Network Locations as the basis for the ranked comparison.
'3. Select Trade Areas' of the Network Locations to base the analysis on.
'4. Add Data' to include in the Report Table, either by adding 'whole Datapacks' or 'individual variables'. In selecting these variables ensure they’re relevant as a comparison between the target location/s and the network.
(Optional) Adjust weights to Variables according to importance.
Click 'Create Report' to generate Report.
Report Tab
The Report Table provides a rank for all Network Locations according to their similarity with the Subject Location(s) Trade Area penetration of the data pack variables.






Features
With these features users can filter the provided locations to a relevant list of highly similar locations based on Location Tags, rank and population size.
Locations: Within each row (left of the Location Name) is a link to view a Comparison Report against the Subject Location (Report icon) and Trade Area in the Map Tab of the Report (Map icon).
Filter Controls: Filter locations within the Report Table and Map.
Tags: Use Location Tags to filter Locations with 'Any' or 'All' of the selected Tags.
Trade Area Base Count: Filter locations based on the count of either Households or Persons 18+ within their Trade Areas.
Rank: Apply a range selection on locations based on their ranking.
Export Options: Download an Excel spreadsheet of the report table.
Comparison Report
Accessed by selecting the report icon next to a location, Comparison Reports provides a detailed comparison of a single location with the subject location based on any chosen variable.
Features:
Comparison Table: The comparison table outlines the data for each location based on the variable defined in the report section.
Report Sections: Report sections allows users to define which variable from their data packs which will be used for comparison between the locations.
Export Options: Generates an excel report table comparing each location based on any chosen variable from a user’s library of data packs.
Map Tab
The Map Tab displays the selection Locations from the Report Table (and are hence also controlled by the Filters).




Features
Display Controls: Edit Icons, read more here.
Ranking: Check on “Ranking” to see all locations with a rank number next to their location, this number is derived from the locations similarity to the subject location.
All locations: View all locations in the Network even if they have been filtered (this does not affect the report table and filters applied to it).
Proximity Analysis Filter: Enable Display Passive Network and filter Passive Network Locations based on their proximity to Active Network Locations (this can also be done in Network mode, see more here), to do this:
Export
There are a range of options within the Lookalikes Report Menu for exporting the selected Network Locations based on the filters. These include:
'Save Selection as a New Network' creates a new Network using the selected Locations.
'Excel Report Table' download an Excel spreadsheet matching the Report Table. This can be for the entire Network, the filtered section or for a single location comparison using a compare report.
Inside the Proximity Analysis Filter (Report Map → Display Controls → Passive Network) 'Export Location Distances (CSV)' allows users to export a file with the selected Active Locations and their distance to the Passive Network Locations within the applied distance parameter.
