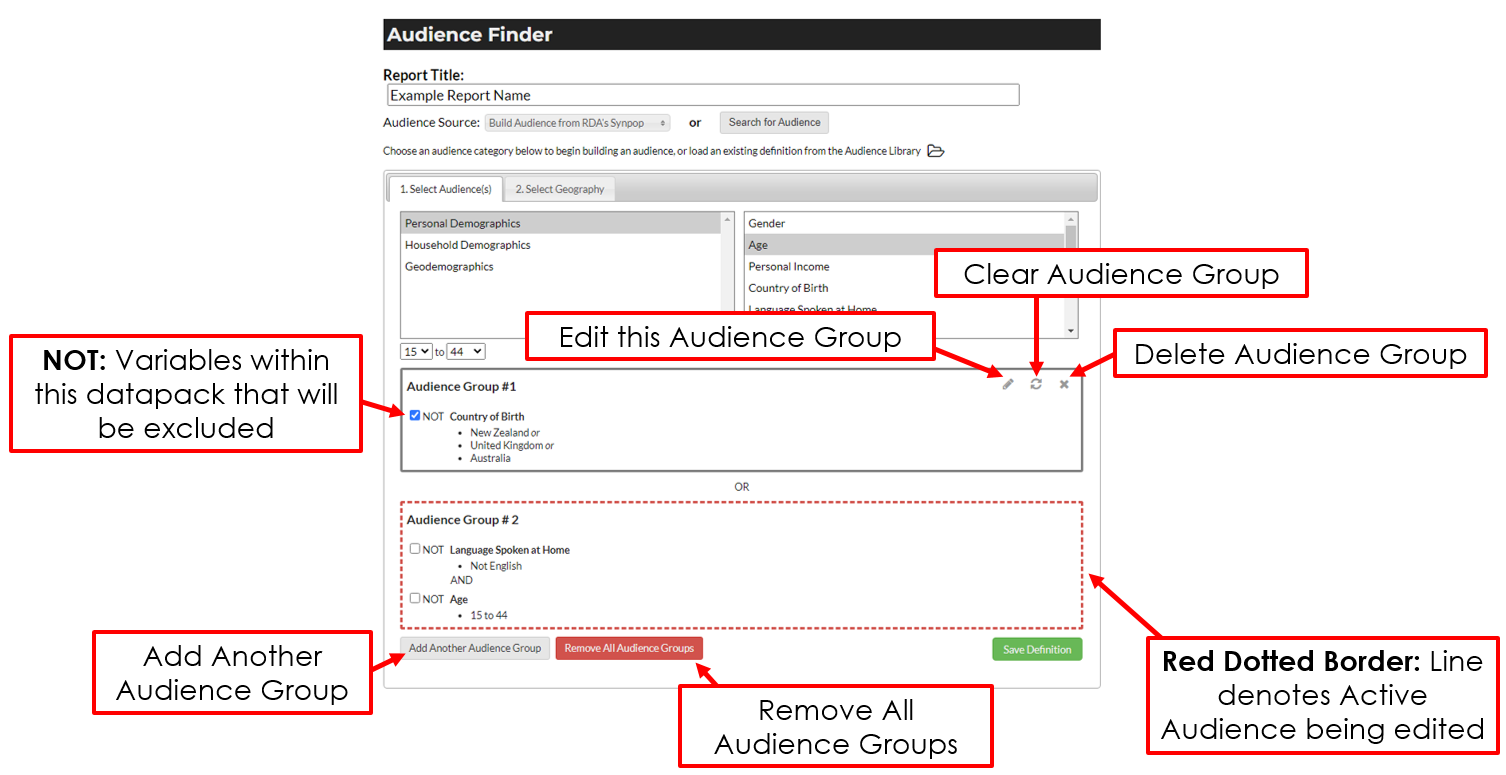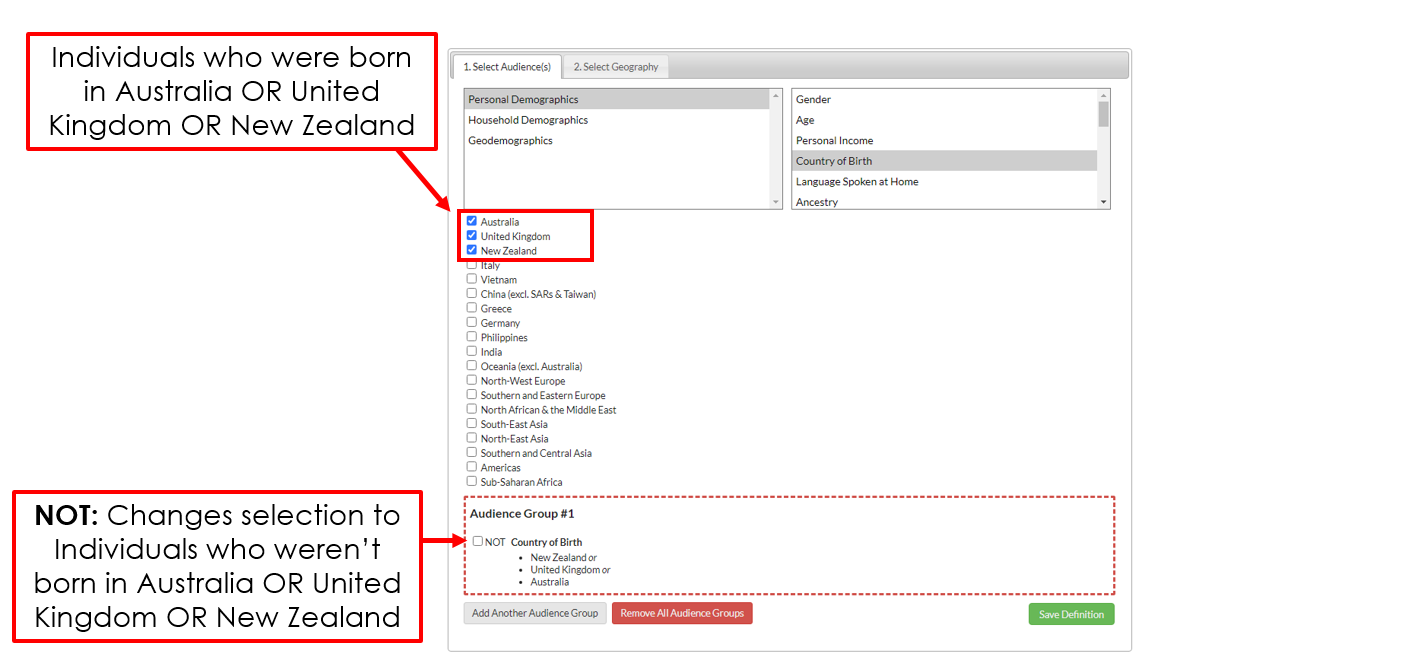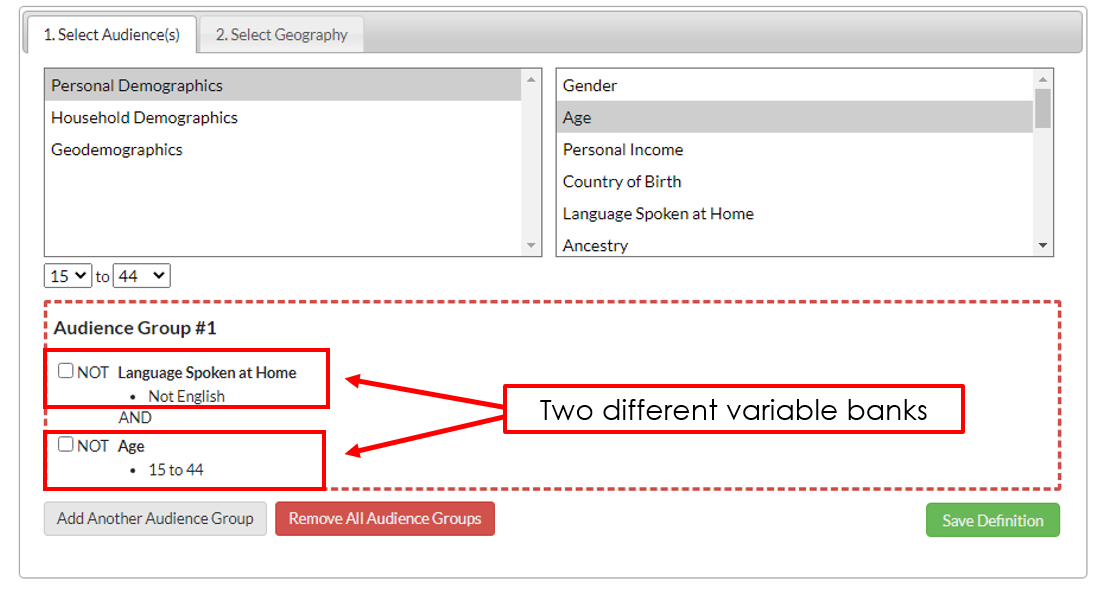Audience Finder: Create an Audience
Audience Finder enables users to target and profile the Australian Population for a specific set of people. This provides an advantage to common datasets as it allows users to combine multiple factors using different definitions that wouldn’t normally be possible to join together (such as geography level and person level data). In building this target population users can understand where these populations exists and who these people are. This created population can additionally be used anywhere throughout the system to study how it relates to networks, geographies and more.
The most common pack available is built off RDA Research’s Synthetic Population and provides Personal, Household and Geodemographics.
To understand the attitudes of people in Australia users can additionally use GEOCMV for furthering targeting of their audience.
Create an Audience in Audience Finder - Step by Step










Creating the Audience:
Open “Audience Finder” in the top right bar menu
Select the Audience Source (In most cases this will be “Build Audience from RDA’s Synpop”)
Create or Load your Audience
Users can reuse/analyse audiences they have already created by clicking the folder icon below “Search for Audience”. Find which audience is to be used for the report and select “Load Audience”.
If users are creating a new audience, build the audience in the “1. Select Audience(s)” tab, either search for variables or follow the example below to build the audience:
Example - Creating New Audience:
Build an audience to find 30 - 35 year olds who have 3 people living in their household.
30 - 35 year olds: First select “Personal Demographics” (as this is about people), then in the right hand side look for “Age”. Users will be presented with two drop downs, on the Left drop down select “30”, on the right drop down select “34” (as the range is from 30 to 35 years old).
3 people living in household: To find the amount of people living with them in their household, Select “Household Demographics” then search for “Persons in Household” and check on “3 persons”.
4. Select “Save Definition” in the bottom right after building the audience.
5. Type in the Audience name and select “Save” in the Save Audience Definition Groups pop up.
6. Activate the audience to be used within the explorer by clicking on the folder icon below “Search for Audience”. In the resulting pop up check on the created audience in the Selected column and click “Add to Custom Data”
Interface for Building an Audience
Audience Finders interface works as follows:
Red Dotted Border - This denotes which Audience Group you are working in. As seen in the above example the user is working in “Audience Group #2” as the dotted line indicates, any variables added will go directly into this audience group. To switch back to “Audience Group #1” hover the mouse over the group and select the pencil icon in the right handside corner.
NOT case - At times users may wish to exclude one or more variables from a data pack to build the audience. In the above example Audience Group #1 was NOT ticked on for Country of Birth. This will cause the selected variables “New Zealand”, “UK” and “Australia” to be excluded, i.e. this audience will include individuals whose country of birth is NOT New Zealand, UK or Australia.
Add Another Audience Group - This enables users to create a new Audience Group as seen above. This will enable users to create two separate profiles then join them into one larger audience. Read more below on “Building an Audience that combines multiple Audience Groups”.
Remove All Audience Groups - Remove all Audience Groups, will clear all Audience Groups and variables.
CLEAR option - Removes all variables within an Audience Group, hover over the Audience Group of choice and select the cycle icon. This will enable users to start fresh with their audience.
DELETE option - Removes the Audience Group, hover over the Audience Group of choice and select the “X” icon.
Logic in Building an Audience
An audience is created by joining together different variable banks, this uses a logic structure to join together these banks or Audience Groups.
The main audience structures to build are:
An audience within a single variable bank
An audience within multiple variable banks
An audience which combines multiple Audience Groups
1. Building an audience within a single variable bank:
In the above example we are within the “Country of Birth” data pack for Personal Demographics. In selecting the top three variables audience finder is finding individuals that were born in Australia, United Kingdom OR New Zealand.
2. Building an audience within multiple variable banks:
Combining multiple variable packs treats both selected packs as required conditions. In the above example, the selected variable “Language Spoken at Home - Not English” is the first requirement in the Audience Group. The second pack is “People Aged 15 to 44 years” as the second required condition. The Audience group then works as follows: Find people that do not speak English at home and are between the ages of 15 to 44.
3. Building an audience by combining multiple audiences.
Combine multiple audiences and group them together as one audience enables users to target two separate groups of people which are then joined together as one combined audience. In the above example the first Audience consists of individuals who’s Country of Birth is NOT New Zealand, United Kingdom or Australia. The second Audience consists of individuals who don’t speak English at home and are aged between 15 to 44. These two audiences will find their target groups and then join together to create one large audience.
To add another Audience Group select “Add Another Audience Group”.