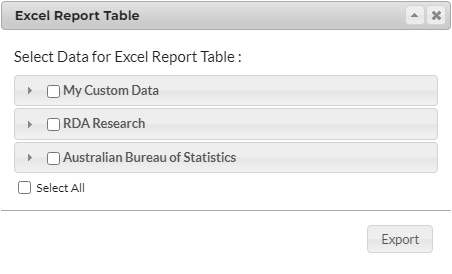Reports: Site Profile Report
Site Profile Reports enable users to profile multiple locations (up to 10) against each other and compare the similarities / differences between them using datapacks. All data that is available in Mapping Layers can be used in profiling the locations.
Select Sites for Analysis
Creating the Site Profile Report
Before creating the report users will need to select which locations they wish to perform the comparisons on. Users can select up to 10 locations, which can be selected by either of the following;
Select Multiple Locations
Check “Select Multiple Locations” and select which sites to be used in the analysis, see more here.
Select “Create Reports” then “Site Profile Report” after selecting the locations. The selected locations will be ready to create the report.
Name the Site Profile Report and select “Create New Report”.
OR
Directly through Site Profile Report
Select “Create Reports” then “Site Profile Report”.
Name the Site Profile Report.
Click on the “Location” tab below “2. Choose Locations”.
Click on the drop down menu, search for the location by typing into the filter box or click on the locations on the map.
Add another location for analysis by clicking the “+ Compare Another Location”. This will provide a new tab labelled “Location”.
Repeat steps 2 - 4 until reaching the required amount of locations for the analysis.
Select “Create New Report” after selecting locations.
Report Tab







The Report Table compares the Count, Penetration and Index of the included Datapack Variables (rows) for each of the included Locations (columns). The data which can be viewed in the Report is separated into Datapack folders each making a Report Section.
Features
Report Sections: Load any of the Datapack Variables within 'Report Sections' as rows in the Table.
Display Controls: These apply to viewing data within the system and any data which is exported, and include:
Change Display: Choose between 'Count/Sum', '% / Penetration' or 'Index' Scores for the Report Table values. This option is unavailable for two or less locations in combined aggregation as all Displays are shown.
Trade Area Selection: Allows users to toggle on/off between displaying Primary, Secondary and Tertiary Trade Area data. The selected Trade Area column configuration can also be viewed in the Report Map.
Aggregation: Allows users to toggle between “Combined” and “Separate” options which determines whether the data for Trade Areas is shown together or as separate columns.
Benchmark Region: Set Benchmark Region for Index calculation. By default this is national.
Sort: Click on the Column header to sort the row values within a location.
Optional - Weighted/Unweighted (Weighted Network Only): This allows users to toggle between having the Network’s weights applied in calculating the report data.
Map Tab





The Report Map compares the Trade Areas of the included Locations.
Features
Display Controls: Customise the Icons displayed, enable Markers and Labels to be displayed for locations.
Display Passive Networks: Proximity analysis can be used to filter for selected locations in the Map Tab, read more here.
Display Report Table Selection: Will adjust the Map to reflect the configuration of the Report Table.
Display All Locations: Check on to display all locations and trade areas within the Site Profile Report.
Primary Secondary Tertiary: Toggle on all Primary, Secondary and/or Tertiary Trade Areas for all selected sites, users can also toggle on or off Individual locations Trade Areas.
Export
'Excel Report Table': This allows users to export the report table they have built as an Excel spreadsheet. It also enables users to export multiple datapacks by navigating through the drop downs.
The two other options for exporting Data within Site Profile Report include:
'PDF Report' creates a PDF document matching the report table that can be either downloaded or sent as an email.
'KML of Areas' creates KML Mapping Layer of the included Locations Trade Areas.